Завантаження інсталяції WordPress
Щоб встановити WordPress на наш сайт, ви повинні спочатку завантажити його з офіційного сайту, натиснувши кнопку “Завантажити WordPress“.
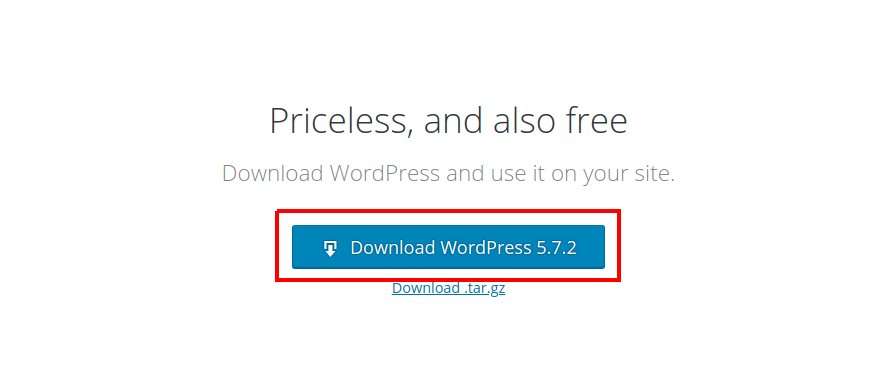
Розміщення файлів WordPress на сервері
Ми припускаємо, що ви вже придбали хостинг з панеллю керування cPanel.
Якщо ви стоїте перед вибором перевіреного хостингу, порівняйте наші пакети.
Усі описи в цьому посібнику базуються на даних хостингу Smarthost
Після завантаження файлу перейдіть до панелі cPanel, перейшовши за наступною інтернет-адресою: www.customer-domain.eu/cpanel, де “customer-domain” слід замінити на адресу вашого домену. Після входу в cPanel натисніть кнопку ” File manager”.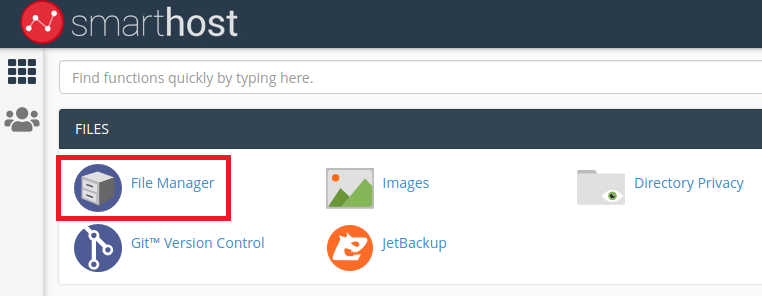
Після завантаження файлового менеджера натисніть кнопку ” Upload”.
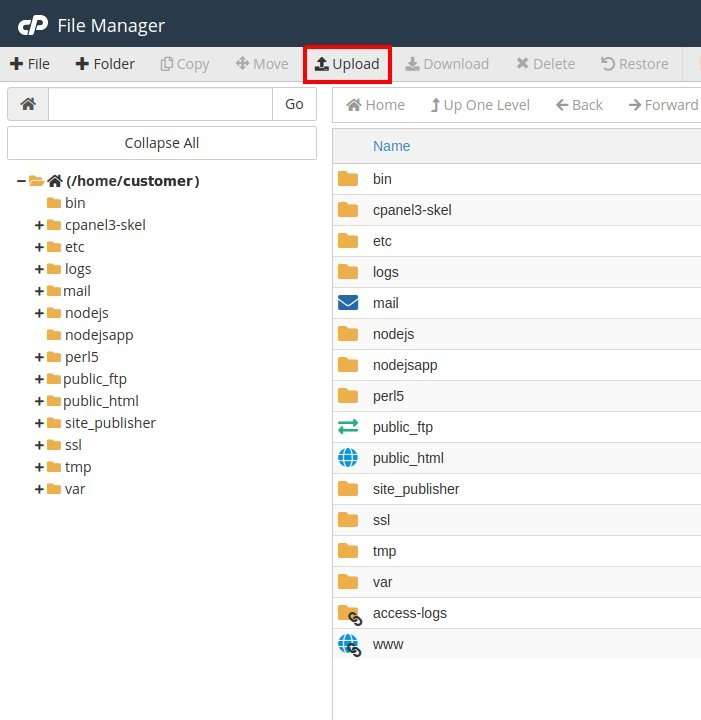
Потім натисніть кнопку ” Select File” і у вікні, що відкрилося, перейдіть до папки на комп’ютері, яка містить завантажений нами файл WordPress. Вибираємо цей файл (у форматі .zip) і підтверджуємо розміщення на сервері.
Інший спосіб – натиснути і утримувати ліву кнопку миші на файлі на нашому комп’ютері, а потім перетягнути файл у вікно браузера в поле “Drop files here to start uploading”.
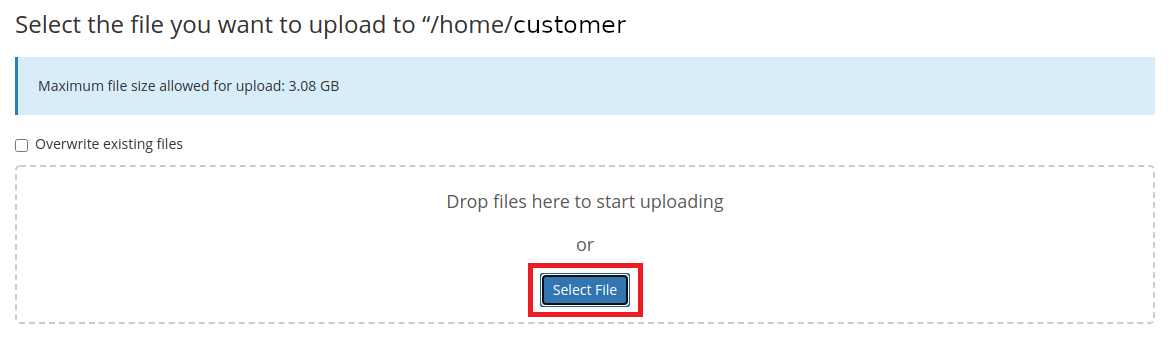
Після розміщення файлу на сервері натисніть кнопку ” Reload ” (поле 1), щоб оновити вигляд наших файлів. Натисніть один раз на файл “wordpress” (позначений синім кольором), а потім на кнопку ” Extract” (поле 2), щоб розпакувати його на сервері.
У вікні, що відкрилося, введіть “/ public_html” (поле 3 – вводити без лапок). Це папка на нашому сервері, яка містить файли, що завантажуються при вході на наш сайт.
Натисніть кнопку ” Extract File(s)” (поле 4), щоб почати розпакування.
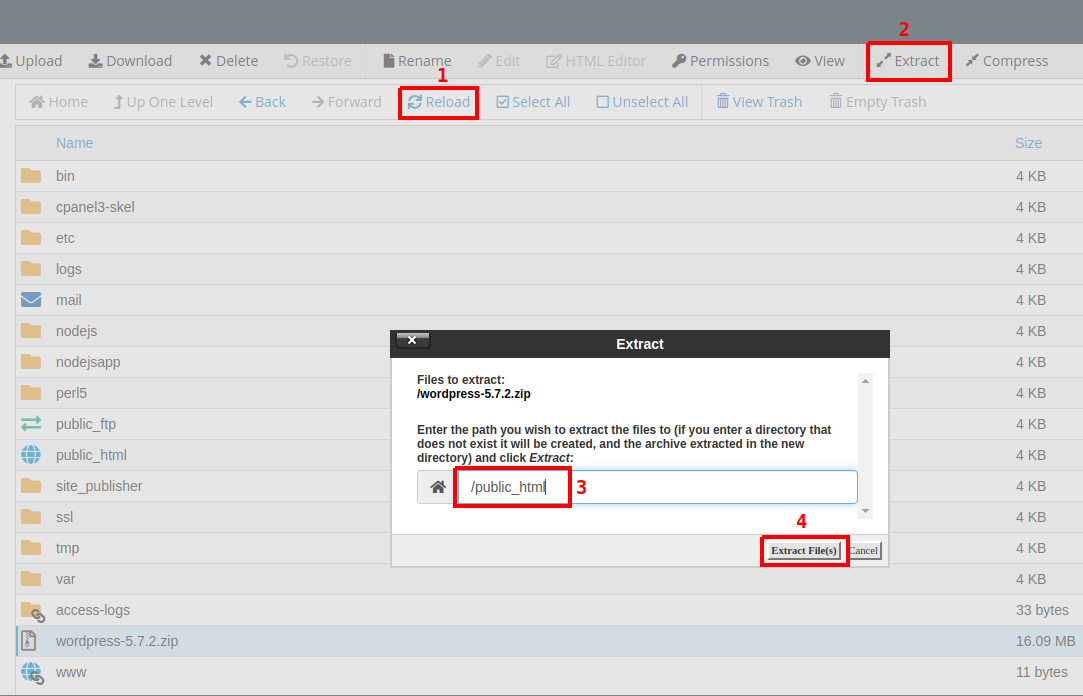
Після розпакування файлів натисніть кнопку ” Close “.
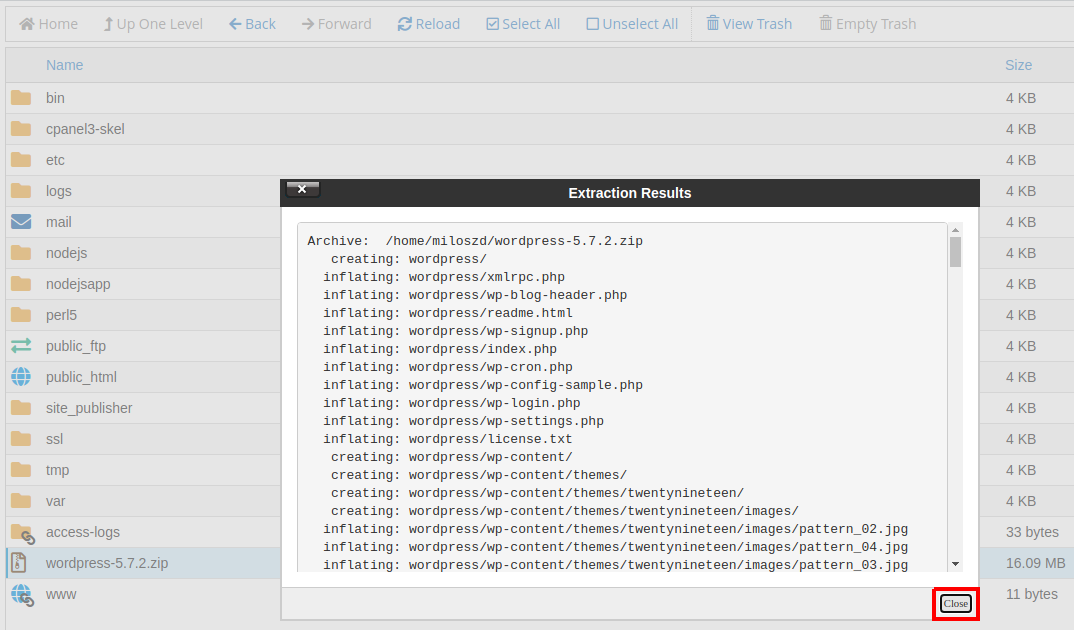
Підключення WordPress до бази даних
Після підготовки файлів на сервері ми можемо приступити до встановлення WordPress.
Ми вводимо адресу нашого веб-сайту у веб-браузері, наприклад, www.customer-domain.eu
Після введення адреси, якщо все пройшло успішно, з’явиться вікно з повідомленням про необхідність налаштування доступу до бази даних, на якому слід натиснути кнопку ” Let’s go“.
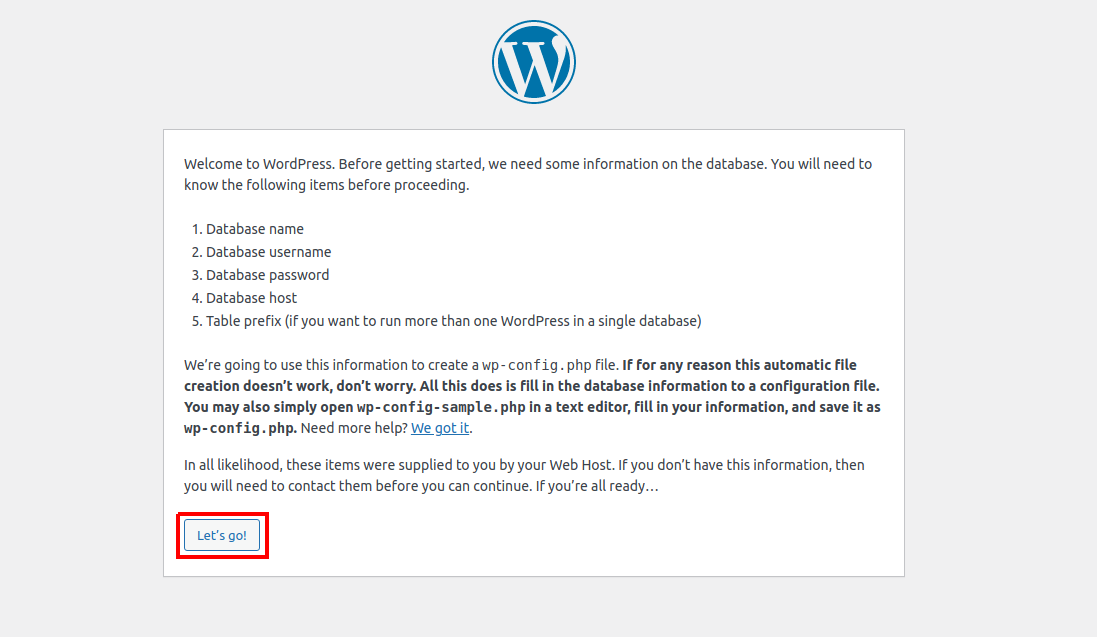
На наступному екрані заповніть інформацію про нашу базу даних (посібник “Як створити нову базу даних в mySQL“).
У полі ” Database name ” (поле 1) введіть назву бази даних, яку створили, наприклад, “customerdomain_database”.
У полі ” Username ” (поле 2) введіть ім’я користувача бази даних, призначеного для нашої бази даних, наприклад, “customerdomain_client”.
У полі ” Password ” (поле 3) введіть пароль користувача бази даних.
Після заповнення необхідних даних натисніть кнопку ” Submit ” (поле 4).
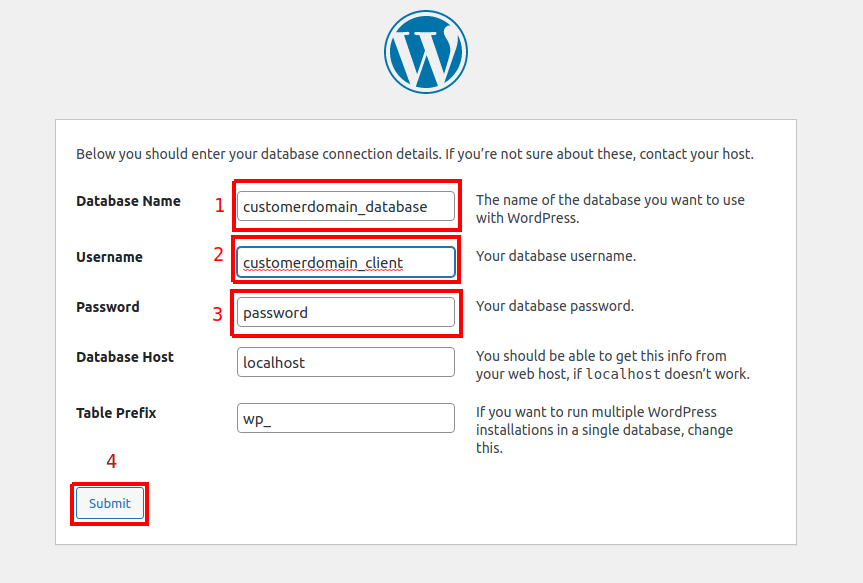
Встановлення WordPress
Після завершення налаштування доступу до бази даних нас привітає екран привітання інсталяції WordPress, де ми повинні надати всі необхідні дані для конфігурації.
У полі ” Site Title ” (поле 1) введіть назву нашого сайту на WordPress.
У полі ” Username” (поле 2) введіть ім’я користувача, який керує нашим сайтом на WordPress.
У полі ” Password” (поле 3) введіть пароль для користувача, який керує сайтом – ми можемо використовувати згенерований пароль або вказати свій власний.
У полі ” Your e-mail” (поле 4) введіть нашу електронну адресу – це може бути зовнішня електронна пошта (наприклад, пошта на gmail.com) або електронна пошта, створена на нашому сервері (інструкція “Як створити електронну скриньку в cPanel”).
Після заповнення вищевказаних даних натисніть кнопку ” Install WordPress” (поле 5).
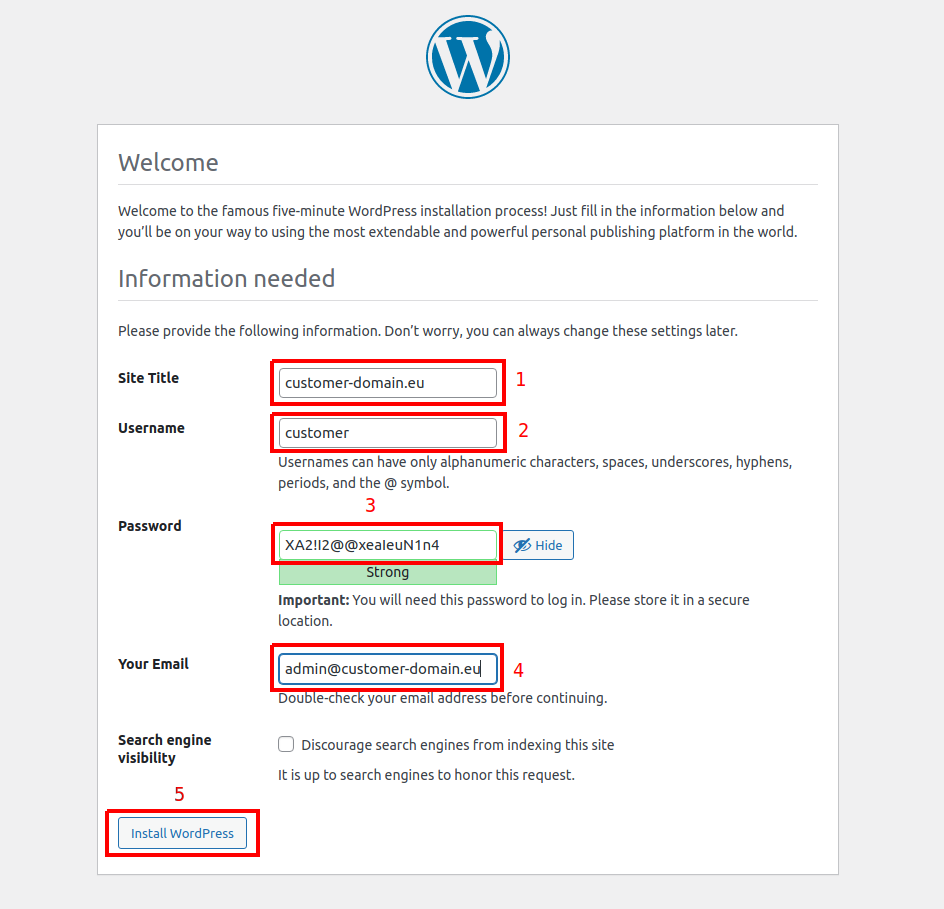
Після завершення інсталяції ми повинні побачити екран, що інформує нас про успішність інсталяції.
Відтепер наш сайт на WordPress доступний для всіх користувачів Інтернету за нашою адресою. Натисніть кнопку ” Log in “.
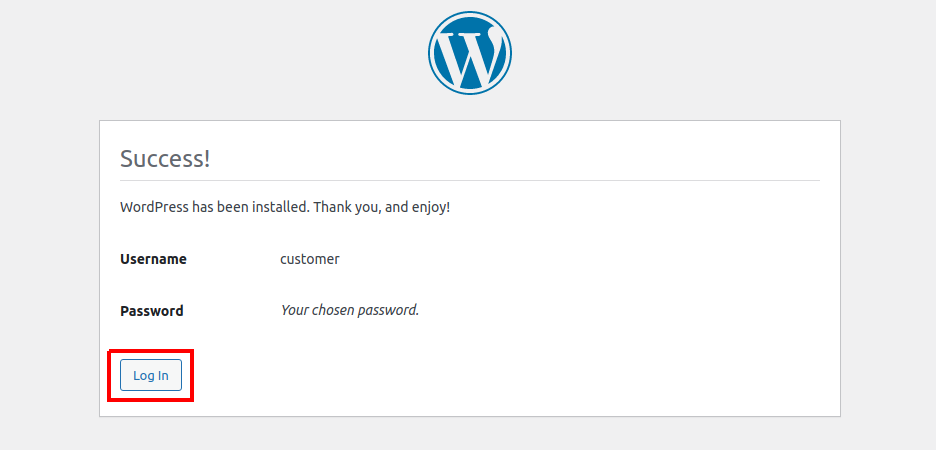
Вхід до адміністративної панелі WordPress
Нас буде перенесено на сторінку входу користувача WordPress (якщо ми хочемо пізніше увійти на сторінку входу, введіть адресу нашого веб-сайту в браузері і додайте “/wp-login.php“, наприклад, www.customer-domain.eu/wp-login.php).
На екрані входу в систему вводимо ім’я користувача (поле 1) і пароль (поле 2), які ми ввели на екрані привітання при встановленні WordPress. Потім натисніть кнопку ” Log in ” (поле 3).
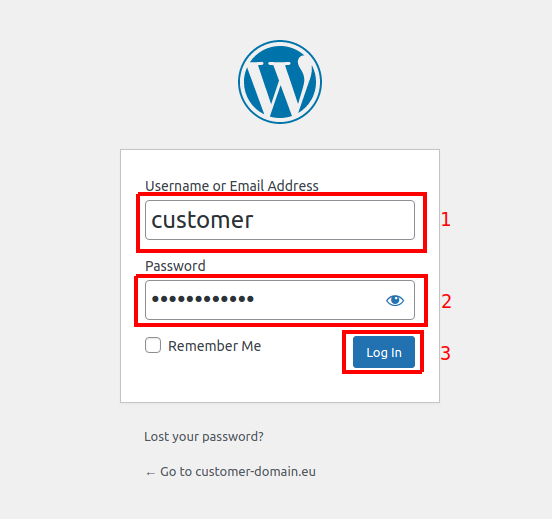
Після входу в систему з’явиться адміністративна панель WordPress, де ми зможемо почати створювати наш сайт.
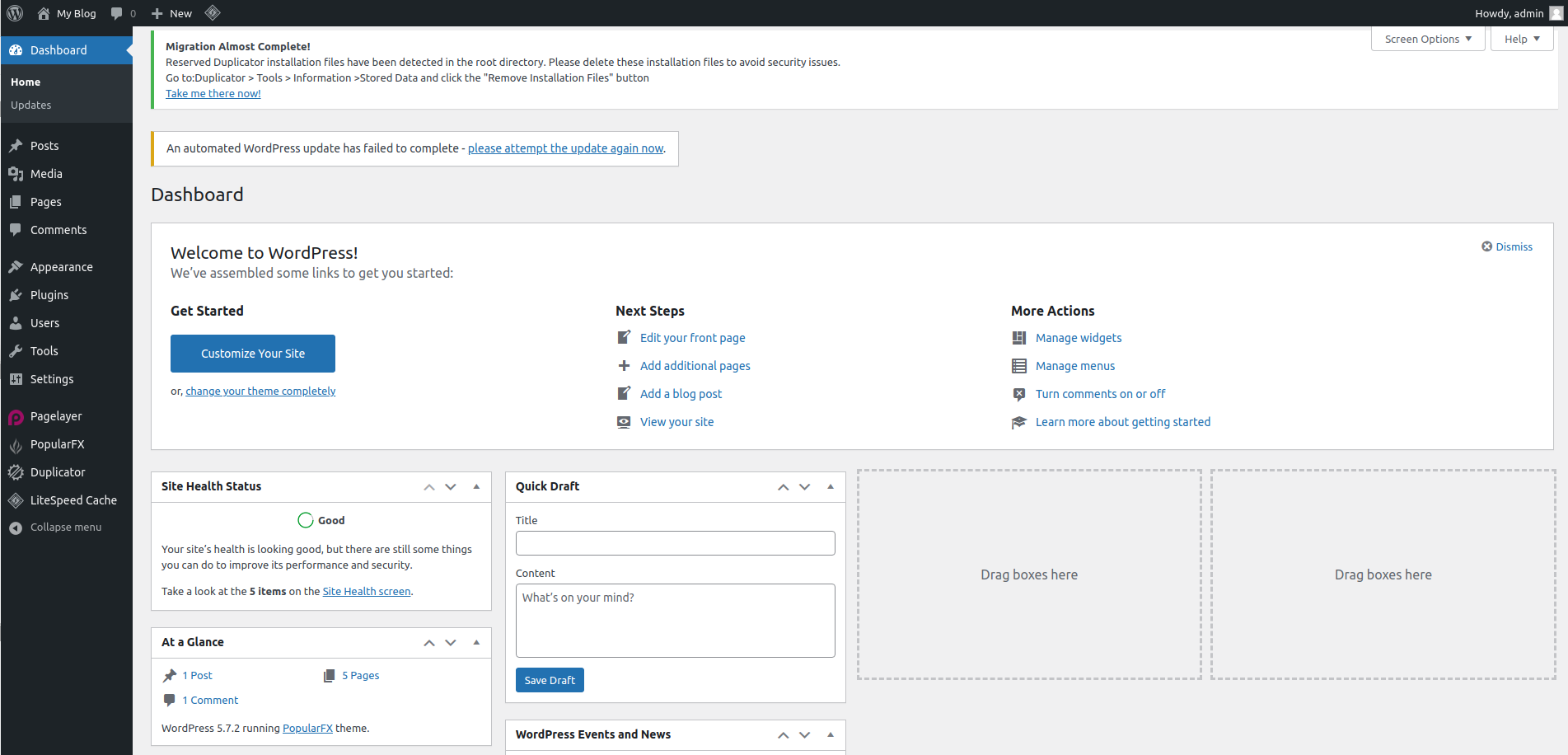
Створіть безкоштовний тестовий акаунт на сервері Smartost і перевірте, наскільки добре працює встановлений WordPress.
- Активація SSL-сертифікату в Joomla - 14 Липня, 2023
- Крок за кроком – Встановлення PrestaShop - 14 Липня, 2023
- Перенесення WordPress з локального комп’ютера на сервер - 14 Липня, 2023


